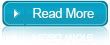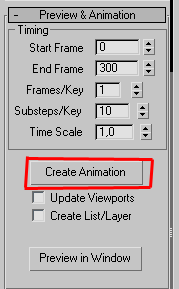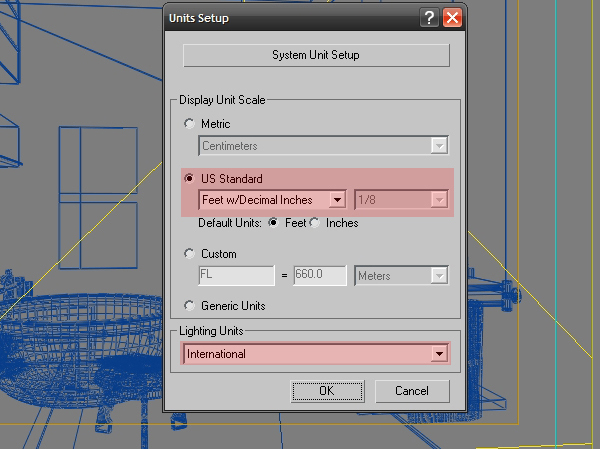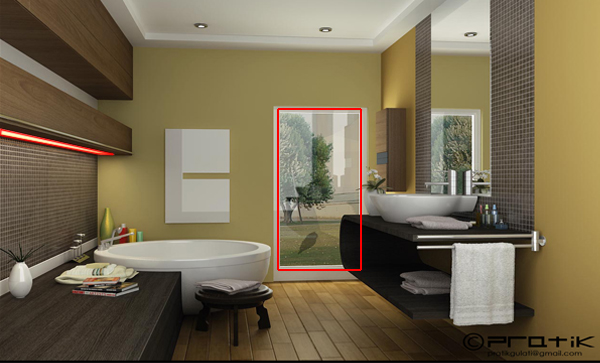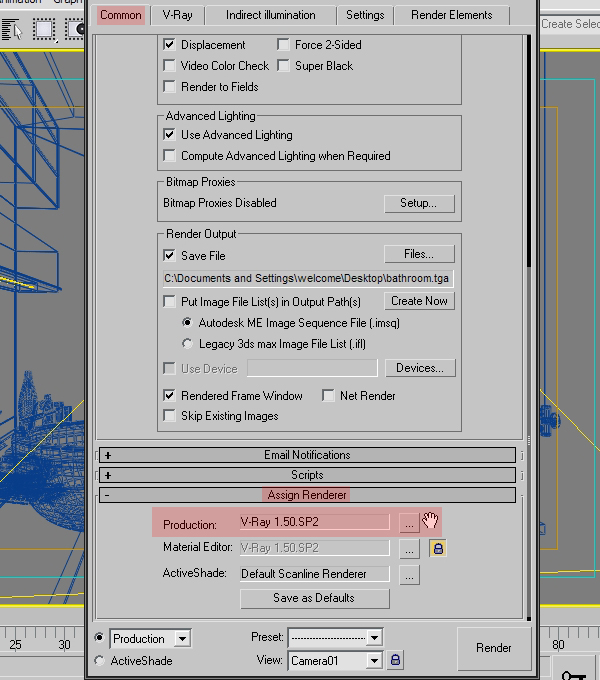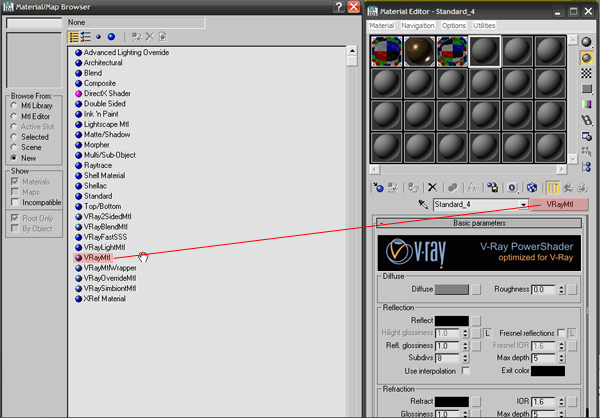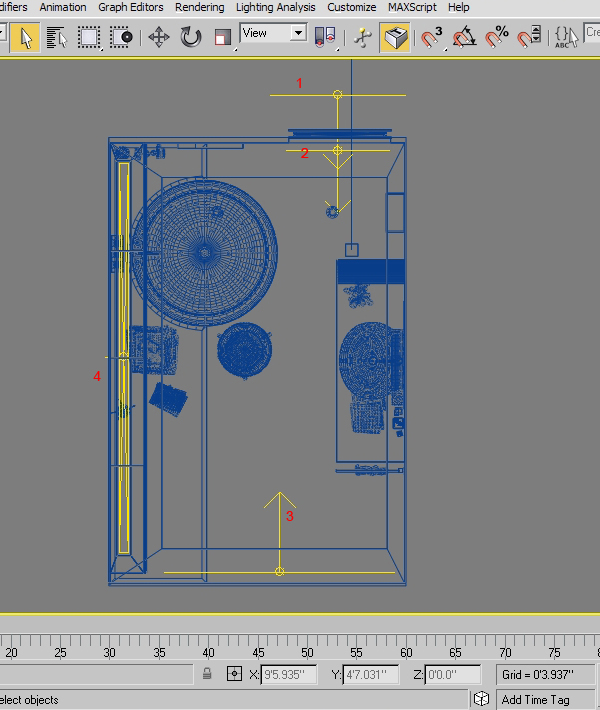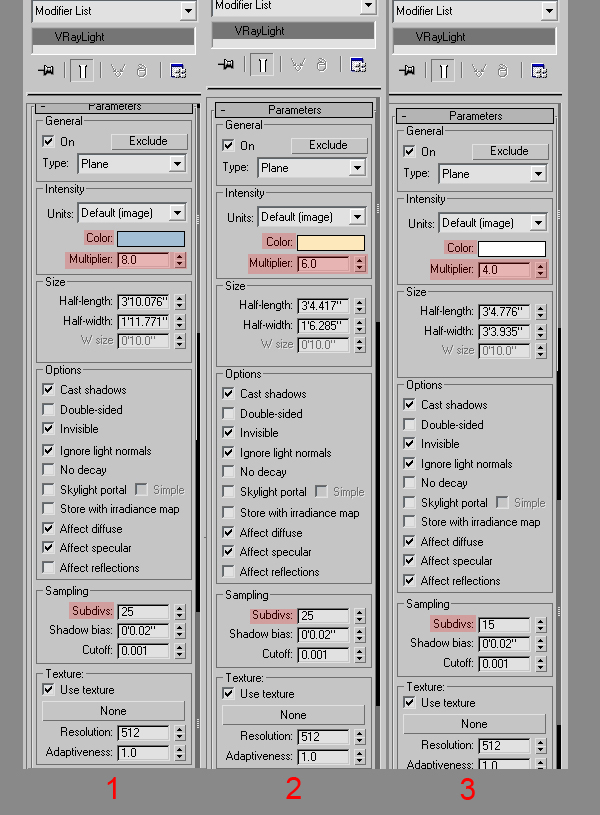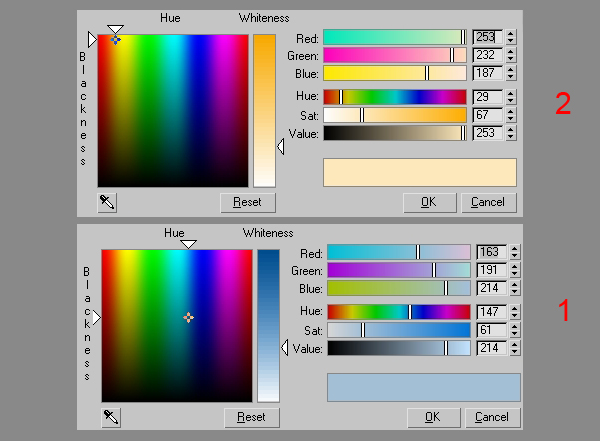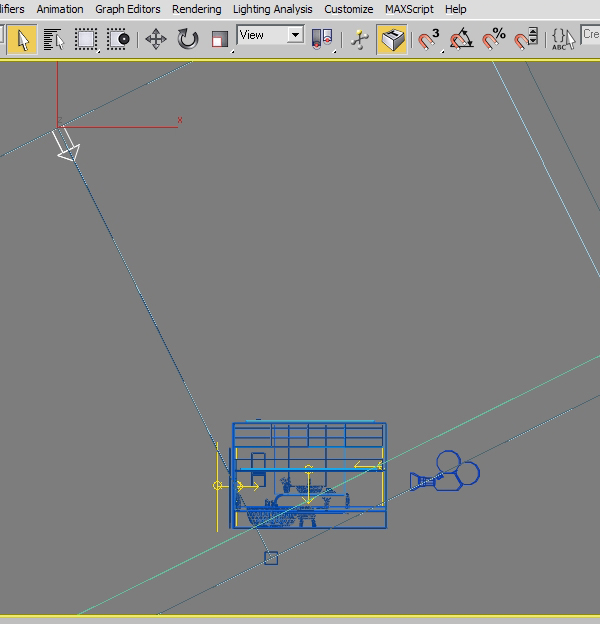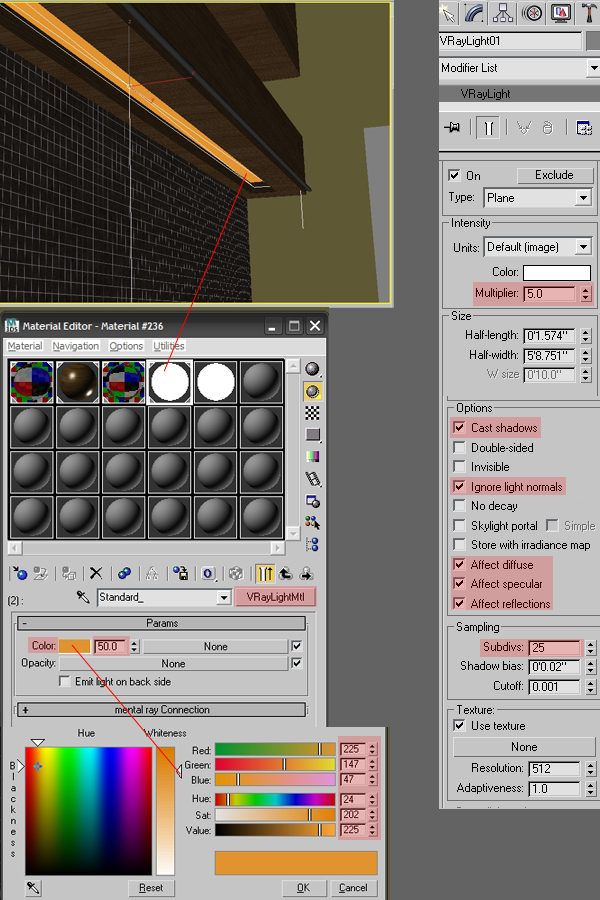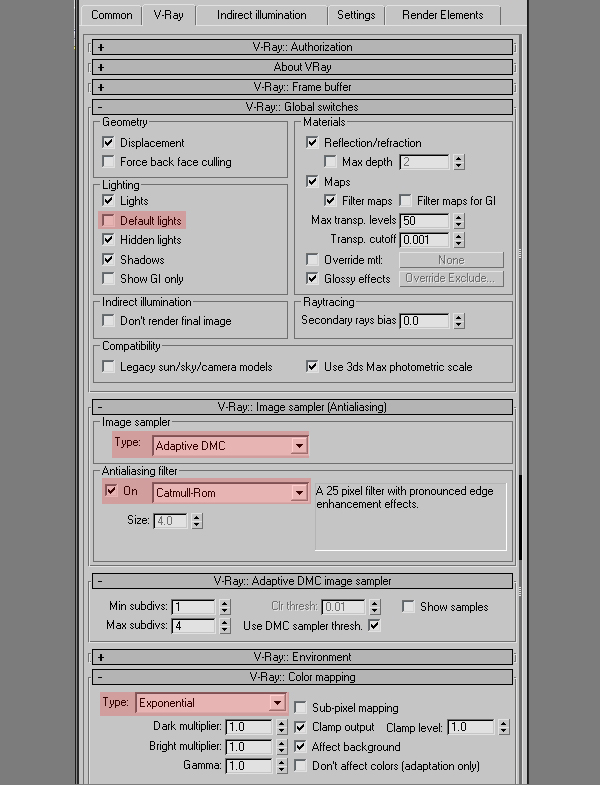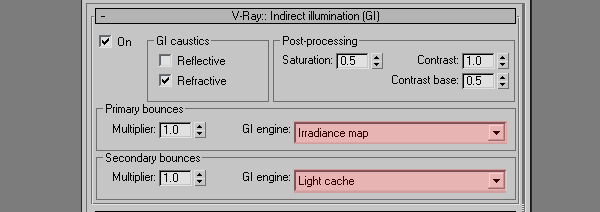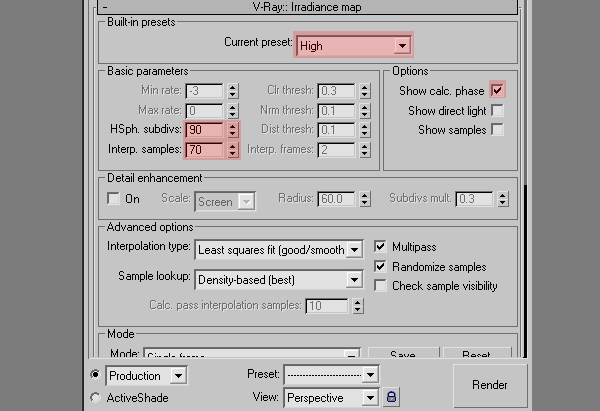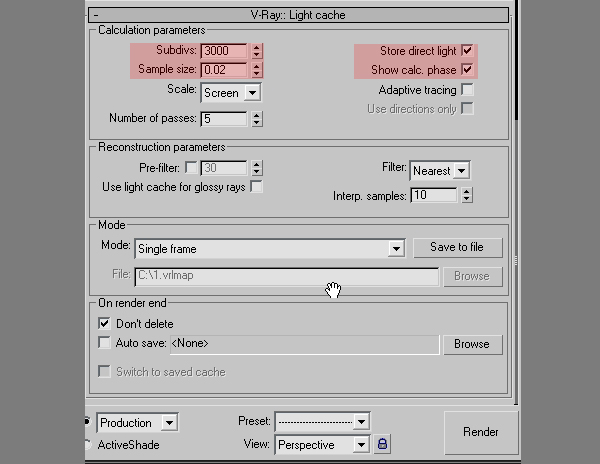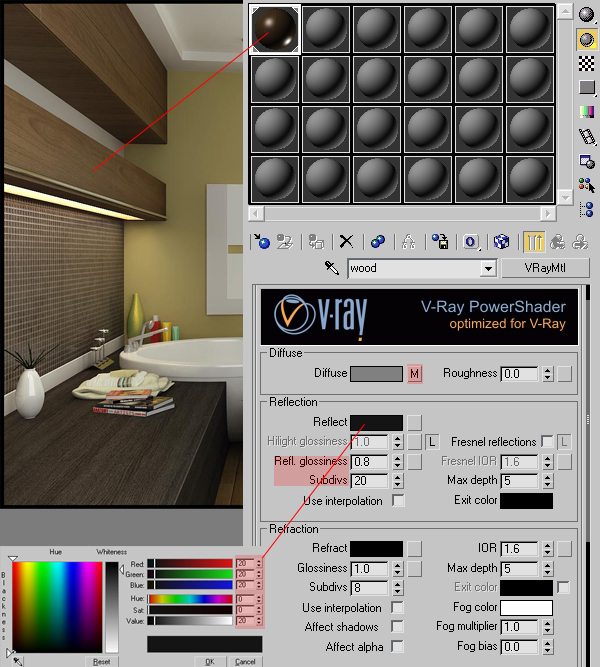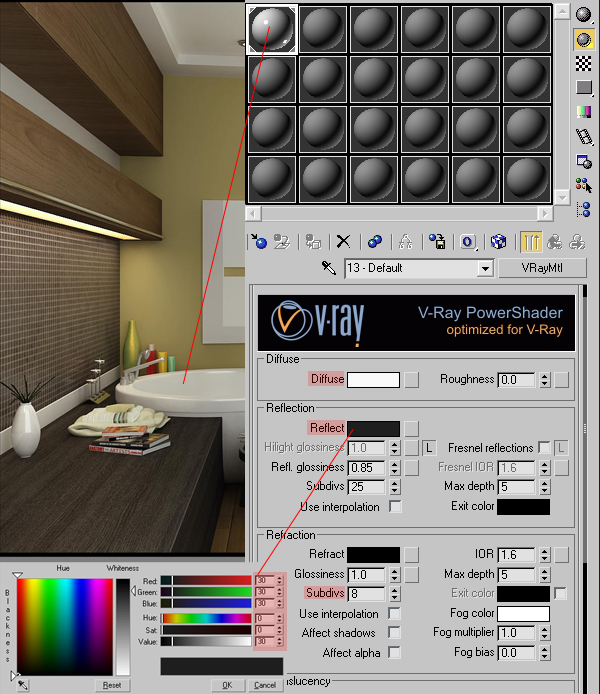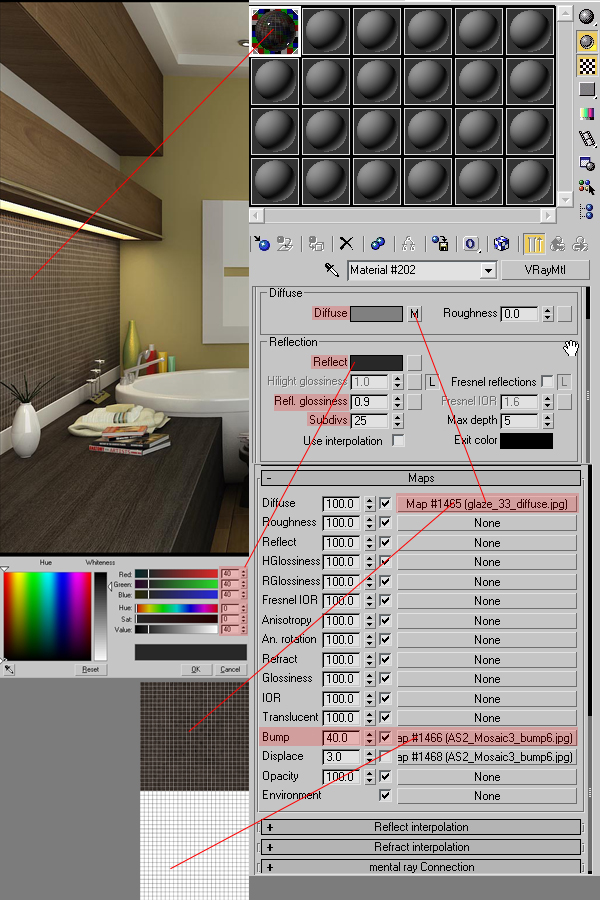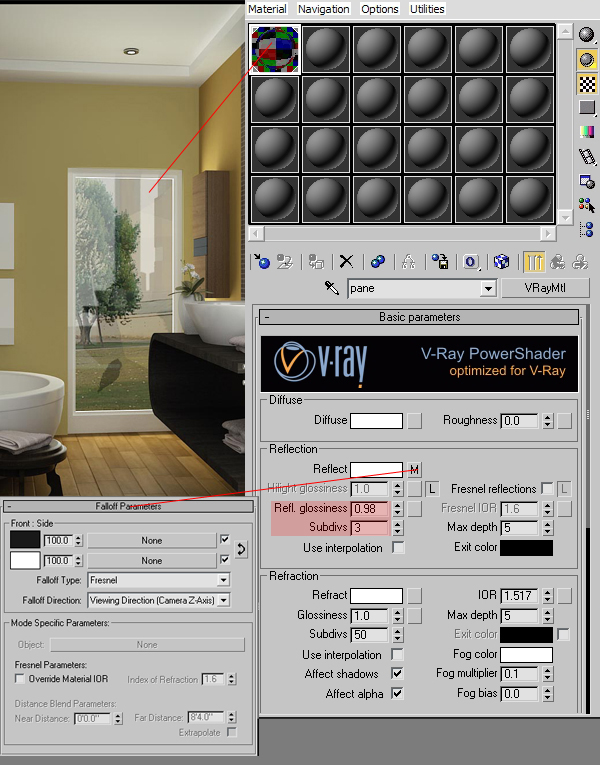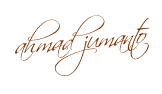Banner link and exchange
Bertukar link atau banner merupakan suatu hal yang sangat menyenangkan bagi para blogger pemula seperti saya, dengan media bertukar link para blogger bisa saling mengenal, suatu hal yang mengembirakan bisa berteman walau hanya di dunia maya.
<

Dan jangan lupa konfirmasi seteleh meletakkan link saya ya, silakan sobat konfirmasikan pada kolom komentar dan saya mohon jangan ikut menyertaka (URL) link blog sobat pada komentar, karena akan saya anggap spam dan akan saya hapus komentar Sobat.
Klik show untuk melihat