Cara Mewarnai Di Photoshop
 Langsung saja Cara Mewarnai Rambut Dengan Photoshop. Memang kecerdasan Program Photoshop ini seakan tidak henti-hentinya dan merupakan salah satu software penyedia berbagai macam tool yang paling lengkap dibanding software lainnya dalam hal mengolah gambar. Photoshop juga merupakan salah satu software andalan bagi mereka yang bekerja pada bidang design grafic. Photoshop mampu menyulap sebuah gambar yang sederhana menjadi gambar yang luar biasa, itu semua berkat sentuhan-sentuhan tool photoshop.saya hanya membahas Teknik Dasar saja Dalam Mewarnai Rambut dengan bantuan Phoroshop, jadi untuk pengembangannya itu tergantung kreatifitas masing-masing. Teknik Dasar Cara Mewarnai Rambut Dengan Photoshop ini hanya bermain-main dengan tool Adjustments Black White saja. Baik untuk memudahkan dalam praktek Teknik Dasar Cara Mewarnai Rambut Dengan Photoshop ini, sebaiknya teman-teman sedot dulu gambar yang akan dipraktekkan dalam tutorial ini, disini …
Langsung saja Cara Mewarnai Rambut Dengan Photoshop. Memang kecerdasan Program Photoshop ini seakan tidak henti-hentinya dan merupakan salah satu software penyedia berbagai macam tool yang paling lengkap dibanding software lainnya dalam hal mengolah gambar. Photoshop juga merupakan salah satu software andalan bagi mereka yang bekerja pada bidang design grafic. Photoshop mampu menyulap sebuah gambar yang sederhana menjadi gambar yang luar biasa, itu semua berkat sentuhan-sentuhan tool photoshop.saya hanya membahas Teknik Dasar saja Dalam Mewarnai Rambut dengan bantuan Phoroshop, jadi untuk pengembangannya itu tergantung kreatifitas masing-masing. Teknik Dasar Cara Mewarnai Rambut Dengan Photoshop ini hanya bermain-main dengan tool Adjustments Black White saja. Baik untuk memudahkan dalam praktek Teknik Dasar Cara Mewarnai Rambut Dengan Photoshop ini, sebaiknya teman-teman sedot dulu gambar yang akan dipraktekkan dalam tutorial ini, disini …
Langkah-langkah dalam Teknik Dasar Cara Mewarnai Rambut Dengan Photoshop :
Langkah ke 1 : Buka gambar yang telah teman-teman sedot (setelah di-ekstrak). Klik File>Open atau tekan Ctrl+O pada keyboard.
Langkah ke 2 : Duplikat Layer dengan cara menekan Ctrl+J pada keyboard. Yang semula pada Palette Layer hanya ada layer Background, setelah di-duplikat maka otomatis akan terbentuk sebuah layer baru dengan nama Layer 1.
Langkah ke 3 : Selanjutnya seleksi gambar untuk memisahkan rambut dengan gambar yang tidak ingin ditimpa saat memberi warna. Dalam penyeleksian disini, saya memakai tool Polygonal Lasso Tool. Untuk mengaktifkannya pada Tool Boox klik Polygonal Lasso Tool atau tekan huruf L pada keyboard.
Langkah ke 4 : Lakukan penyeleksian pada gambar, dengan cara klik terus menyusuri bagian tepi gambar, antara batas rambut dengan gambar yang nantinya tidak ingin ditimpa dalam proses pewarnaan. Akhiri seleksi jika sudah sampai pada titik awal yang pertama anda buat titik seleksi.
Langkah ke 5 : Sekarang lakukan proses pewarnaan rambut dengan cara klik menu Image>Adjustments>Black & White. Atau dengan menekan Alt+Shift+Ctrl+B pada keyboard.
Langkah ke 6 : Setelah tampil kotak dialog Black & White, lakukan settingan warna yang sesuai dengan keinginan anda. Contoh saya akan memberi warna Hitam pada rambut, saya pilih Maximum Black pada Preset (agar warna hitam-nya full). Maka hasilnya akan seperti yang terlihat pada gambar di bawah :
Jika anda menginginkan warna lain pada rambut, anda tinggal lakukan : Pada Pereset pilih Custom, centang pada Tint, sebagai contoh pada Hue saya berikan nilai 290 dan pada Saturation saya beri nilai 30. Dan hasilnya akan seperti yang terlihat pada gambar di bawah :
Langkah ke 7 : Sampai langkah ini, proses pewarnaan rambut sudah selesai. Sekarang anda tinggal merapihkan agar gambar yang anda edit terlihat sedikit sempurna. Coba tekan Ctrl+Spasi pada keyboard tanpa dilepas sambil klik terus pada mouse atau tekan huruf Z pada keyboard lalu klik mouse, ini semua untuk Zoom/Memperbesar tampilan gambar. Agar bagian-bagian yang kurang sempurna dapat terlihat jelas. Sebagai contoh dalam tutorial ini saya menemukan beberapa bagian yang menurut saya kurang sempurna dalam pewarnaannya, lihat gambar :
Langkah ke 8 : Maka yang harus anda lakukan dalam penyelesaian untuk memperbaiki ini, yaitu dengan teknik Brush Mask. Caranya dalam keadaan photo masih terseleksi klik menu Layer>Layer Mask>Reveal Selection.
Langkah ke 9 : Maka pada Palette Layer akan terbentuk sebuah Layer mask thumbnail baru dengan nama masih tetep Layer 1. Selanjutnya klik satu kali pada Layer mask thumbnail yang baru saja terbentuk untuk mengaktifkannya.
Langkah ke 10 : Aktifkan Tool Box Brush Tool dan untuk menentukan jenis koas brush anda dapat melakukannya dengan cara klik kanan pada kanvas gambar. Untuk ukuran brush anda dapat menekan [ (untuk memperkecil brush) dan menekan ] (untuk memperbesar ukuran brush) pada keyboard.
Langkah ke 11 : Setting warna Set Foreground Color (atas) dan warna Set Background Color (belakang) ke warna Default. Dengan menekan huruf D pada keyboard, maka otomatis settingan warna pada photoshop anda akan kembali ke warna default, yaitu warna Foreground (atas) menjadi warna putih dan warna Background (belakang) menjadi warna hitam. Lakukan untuk memperbaiki gambar dengan Teknik Brush Mask ini dengan cara menggosok-gosokkan brush pada area yang ingin diperbaiki. Perlu anda ingat jika warna Foreground (atas) warna putih, fungsinya untuk menambah area Mask. Sedangkan jika warna Foreground (atas) warna hitam maka fungsinya untuk mengurangi area Mask. Dan untuk menukar warna Foreground, supaya cepat anda tinggal menekan huruf X pada keyboard.
Berikut Hasil akhir dari tutorial Cara Mewarnai Rambut Dengan Photoshop

semoga bermanfaat ….
















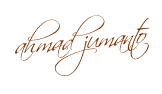




0 komentar:
Posting Komentar