Menggabungkan Photo Di Photoshop
 Baik kali ini saya coba bahas cara menggabungkan photo terpisah hasil dari camera digital, handphone, scan, dan lain-lain. Yang dimaksud menggabungkan disini adalah sebuah photo yang terpisah hasil camera/scan karena objeknya terlalu besar sehingga untuk memoto satu buah objek dilakukan dengan dua atau tiga kali proses photo camera/scan. Maka kita butuh menggabungkannya untuk menjadi satuan yang utuh sesuai yang diinginkan. Tehnik menggabungkan photo yang saya bahas yaitu dengan menggunakan Program Adobe Photoshop kenapa dengan Adobe Photoshop? Karena menurut saya Adobe Photoshop merupakan program yang mudah dipelajari dan sangat banyak fitur-fitur yang disediakan untuk pengolahan photo. Perangkat lunak ini banyak digunakan oleh fotografer digital dan perusahaan iklan sehingga dianggap sebagai pemimpin pasar (market leader) untuk perangkat lunak pengolah gambar/photo, dan versi yang saya gunakan saat ini Adobe Photoshop CS3.
Baik kali ini saya coba bahas cara menggabungkan photo terpisah hasil dari camera digital, handphone, scan, dan lain-lain. Yang dimaksud menggabungkan disini adalah sebuah photo yang terpisah hasil camera/scan karena objeknya terlalu besar sehingga untuk memoto satu buah objek dilakukan dengan dua atau tiga kali proses photo camera/scan. Maka kita butuh menggabungkannya untuk menjadi satuan yang utuh sesuai yang diinginkan. Tehnik menggabungkan photo yang saya bahas yaitu dengan menggunakan Program Adobe Photoshop kenapa dengan Adobe Photoshop? Karena menurut saya Adobe Photoshop merupakan program yang mudah dipelajari dan sangat banyak fitur-fitur yang disediakan untuk pengolahan photo. Perangkat lunak ini banyak digunakan oleh fotografer digital dan perusahaan iklan sehingga dianggap sebagai pemimpin pasar (market leader) untuk perangkat lunak pengolah gambar/photo, dan versi yang saya gunakan saat ini Adobe Photoshop CS3.
Baik langsung sama permasalahan, sebagai contoh saya mengambil dua buah photo hasil jepretan camera digital, di photo terpisah karena objek yang dibutuhkan sangat luas sehingga tidak bisa dilakukan satu kali jepretan :
Photo 1
Photo 2
Maka langkah yang kita lakukan adalah menggabungkan kedua photo tersebut menjadi satu kesatuan yang utuh.
Pertama jalankan Program Adobe Photoshop CS3, Lalu klik File>Automate>Photomerge,
Hasilnya :
Selanjutnya klik Browse untuk mencari photo yang hendak digabungkan, Klik OK dan otomatis Adobe Photoshop akan menggabungkan dua photo yang terpisah. Tunggu beberapa saat . . .! Maka hasilnya akan seperti ini :
Setelah ini anda tinggal menggunakan fasilitas pemotongan atau Croping, dengan klik Crop pada sisi atas sebelah kiri atau dengan menekan huruf C pada keyboard. Lakukan pemotongan atau Croping. Hasilnya :
Selesai, tinggal anda menyimpannya dengan cara klik File>Save As> dengan Format JPG,
semoga bermanfaat.......












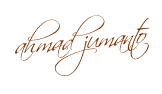




0 komentar:
Posting Komentar